안녕하세요.
오랜만에 티스토리 관련 포스팅을 하러 돌아왔습니다.
오늘의 주제는 '애드센스 핀번호 등록법'!
지난주에 드디어 기다리고 기다리던 애드센스 핀번호 우편물이 도착을 했거든요. :)
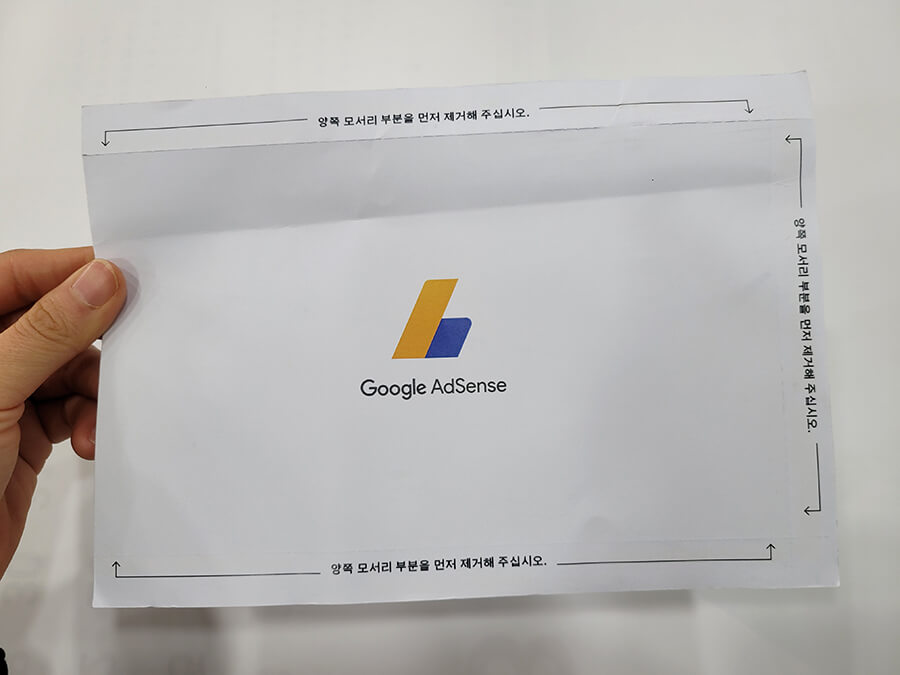
한 달 전 애드센스 제 계정에 이런 문구가 떠서 뭔지 몰라 한참을 고민했었는데요.
'애드센스 핀번호'를 등록하라는 거더라고요 ㅋㅋㅋ
창을 잘 살펴보면 '할 일'란에 청구서 수신 주소 확인이라는 말이 보이죠!?
(저는 2/16에 우편으로 발송이 됐다고 뜨더라고요.)
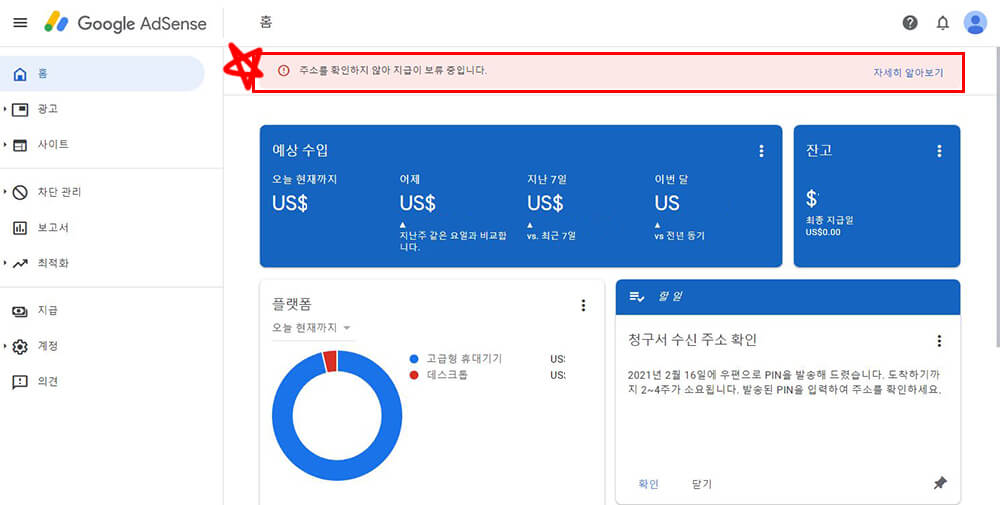
애드센스 계정에서 우편물 받을 주소를 확인한 후 맞다면 기다림의 연속~
3주가 다 되어 우편물이 도착했는데요.
사실 기다리던 건데 평일엔 바빠서 방치하다보니 일주일이나 지난 뒤 핀번호를 입력하게 됐어요;;;
애드센스 핀번호를 등록하기 전 가장 먼저 해야 할 일은 당연 우편물을 열어보는 거죠!ㅎㅎ
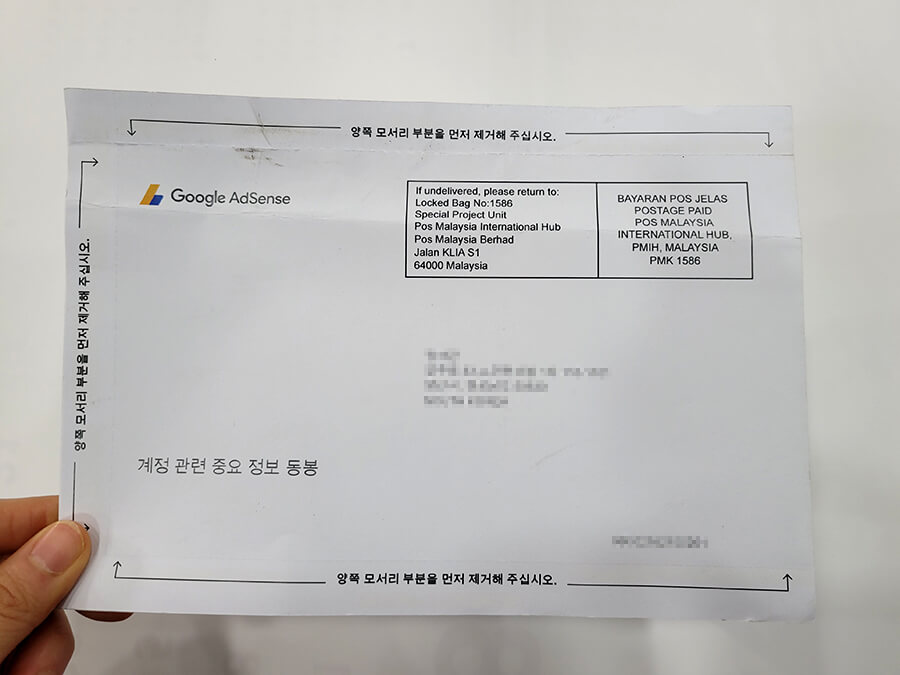
우편물을 열어보면 별 것 없어 보이지만 참 중요한 아이에요.
중간에 PIN 이라는 글자 아래에 6개의 숫자가 적혀있는데요.
이 번호를 애드센스 계정의 핀번호 입력란에 등록을 해주셔야 해요.
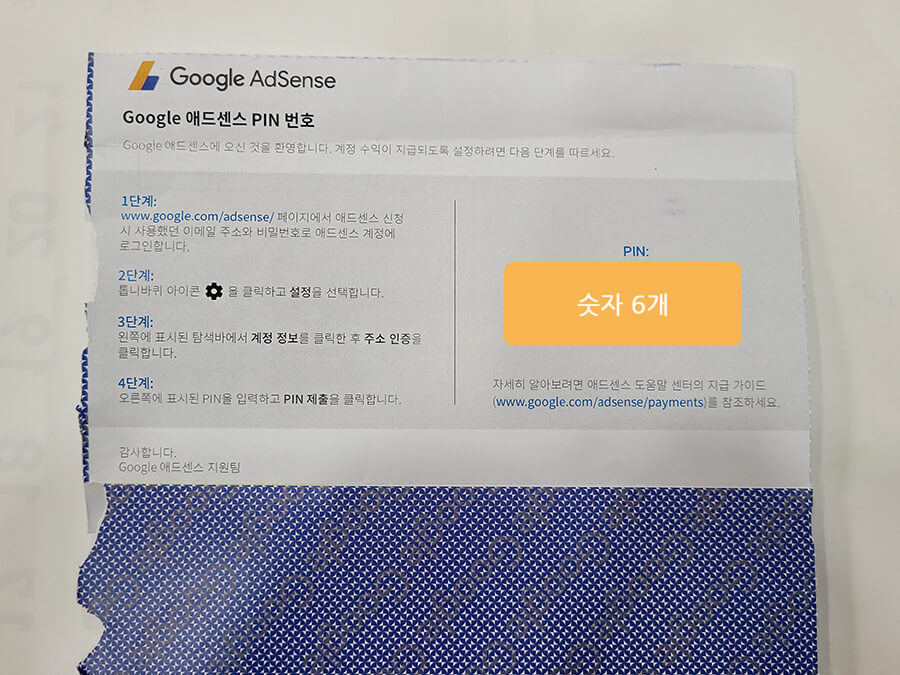
우편물 핀 번호를 확인하셨다면 애드센스 계정에 로그인을 해주세요.
우편물의 핀 번호 옆 왼쪽에 방법이 적혀있지만 3단계에 적힌 대로 계정 정보를 들어갔는데도 '주소 인증' 버튼이 없더라고요?
그래서 그냥 다른 방법으로 저는 했어요.
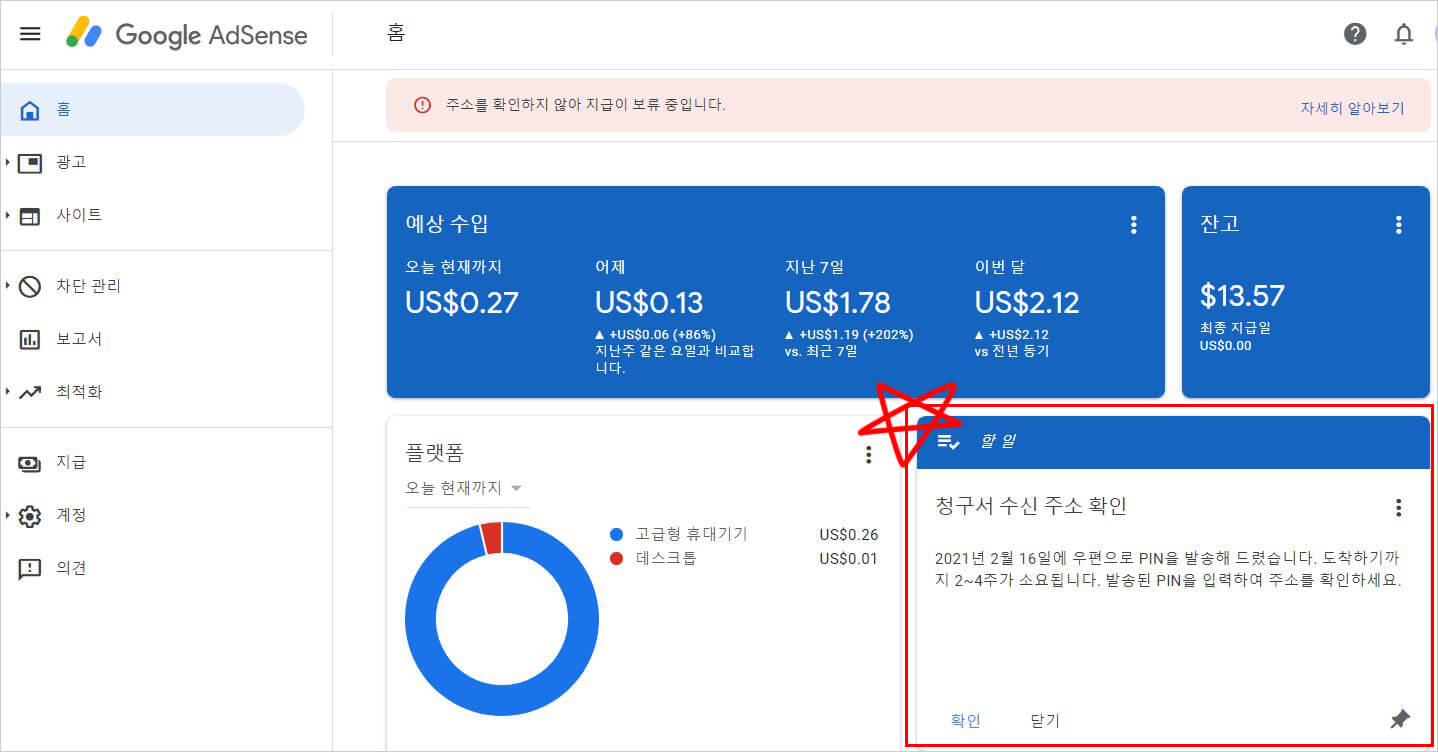
먼저 [할 일]이라고 적힌 항목란의 [확인] 버튼을 눌러주세요~
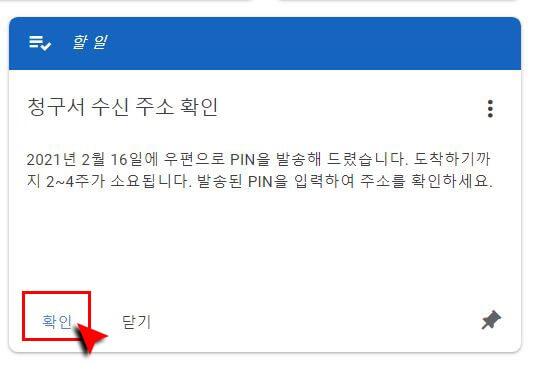
[확인] 버튼을 눌러주면 아래와 같이 PIN 입력이라는 글이 뜬답니다.
'내 PIN' 옆의 공란에 우편물의 숫자 6자리를 입력 후 [제출] 버튼을 눌러주세요~

제출 버튼을 누른 후 잠시 기다리면 아래와 같이 주소가 인증되었다는 창이 떠요.
이렇게 뜬다면 핀 번호 입력이 완료되었다는 거예요.
생각보다 간단하죠!?
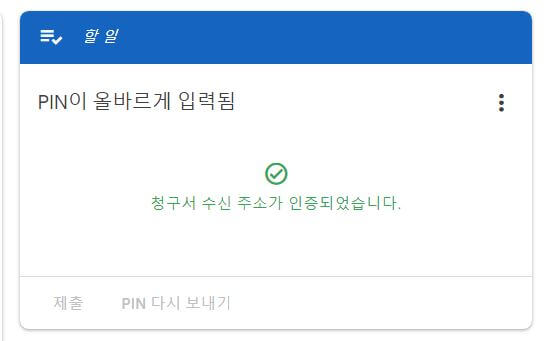
cf. 혹시 핀 번호 입력 후에도 공지가 없어지지 않는다면 [새로고침]을 한 번 해주시면 공지 부분이 싹 사라진 걸 확인할 수 있답니다!
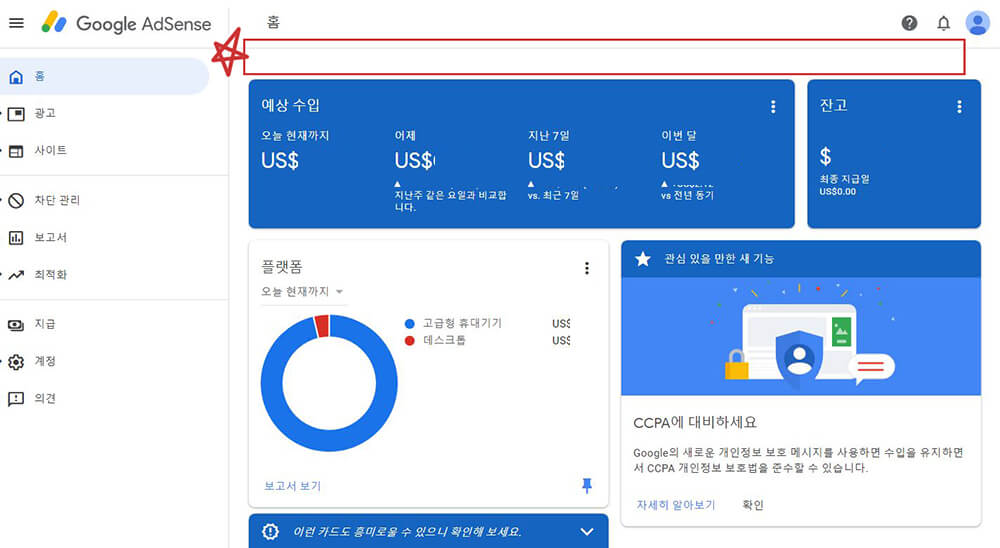
생각보다 어렵지 않았던 핀 번호 입력이지만 처음엔 당황할 수 있으니 순서대로 천천히 해보세요.
핀 번호 입력은 3번까지 입력 기회가 있으니 적기 전 핀 번호 확인을 제대로 해주셔야 해요!
티스토리를 10월 말에 시작했으니 약 5개월 만에 드디어 등록을 하네요ㅠㅠ
수입이 적지만 언젠간 수입을 받을 날이 오겠죠?ㅎㅎ
오늘도 화이팅해봅니다.
'티스토리' 카테고리의 다른 글
| 티스토리 스킨 변경 방법과 변경전/변경후 반드시 해야하는 것들! (6) | 2021.02.23 |
|---|---|
| 구글 서치콘솔에 티스토리 간편하게 등록하는 법(rss/사이트맵 등록) (0) | 2021.02.20 |
| 빙 웹마스터도구, 티스토리 사이트 등록하기(+RSS/사이트맵 등록) (6) | 2021.02.16 |
| 네이버 서치어드바이저, 티스토리 네이버에 등록하기(RSS/사이트맵 제출하는 방법) (8) | 2021.02.14 |
| 네이버 서치어드바이저, 티스토리 네이버 사이트 등록/등록 확인 방법 (2) | 2021.02.13 |



